

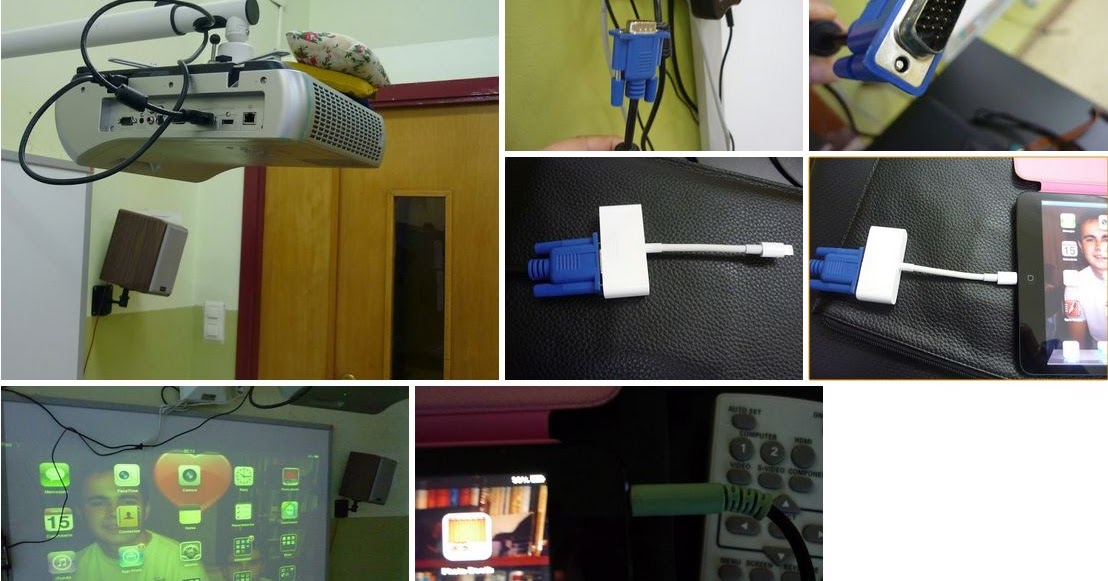
After saving the device, Infuse will test the connect and prompt you to add one or more favorites.

Leaving both username and password fields left blank will cause Infuse to connect as a guest, which may limit which files are available for streaming. Enter the username and password for the device, if required. Note: If no devices are listed, you can tap the 'Other.' option to create a share manually.
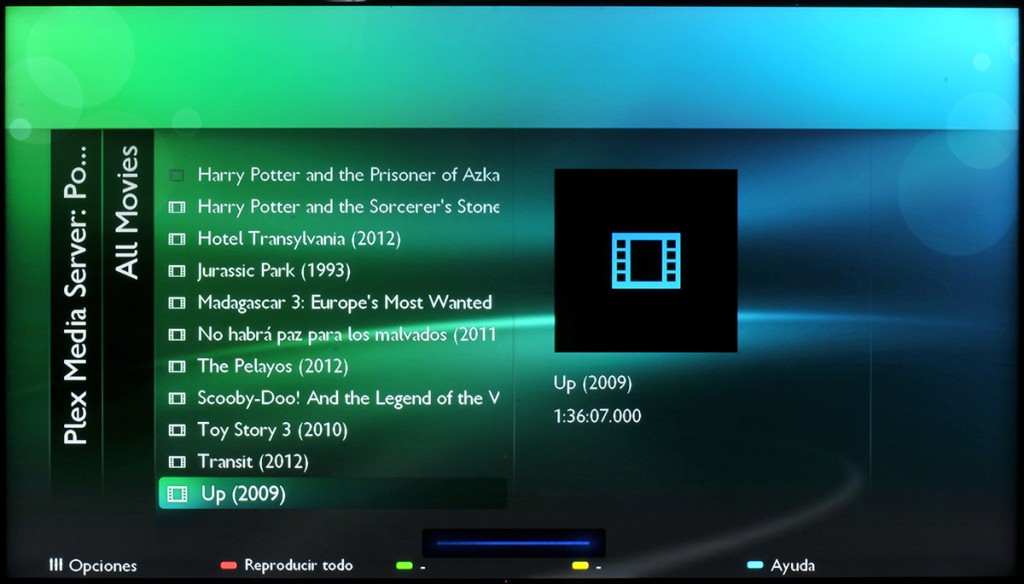
In the shares menu, Infuse will list all the devices it is able to detect on your local network. Tap the Add button that appears after launching Infuse, and select the Shares menu. Some devices prefer one slash type over the other, so if "/" doesn't work you may try using "\". The only difference being you can add a path after the share in the Address field, as shown below. To do this, you can follow the steps under #4 above that describe how a manual connection is created. This is done by setting up a share with a custom path. Create a Custom Share (iOS/macOS)īy default, Infuse will connect to the main share with all folders visible, but this can be customized so only a certain folder is available. Library features will not be available when connecting via UPnP or DLNA. Password: Password used to log in to the share.(Note: If connecting to a Time Capsule or Airport Extreme set this to 'admin') Username: Username used to log in to the share.Workgroup: (optional) Used when connecting to Windows PCs.Address: Network address of the share.Share Name: A name used to identify the share in Infuse.(optional) If no devices are detected, you can set up a connection manually by tapping the Other. Note: Leaving both username and password fields left blank will cause Infuse to connect as a guest, which may limit which files are available for streaming. You can also set a custom Share Name, which is only used for identifying the share in Infuse. Select the device you wish to connect to, and enter the username and password. Once in the Add Files menu, any detected devices will be listed near the bottom in the Available Shares section. Tap the Settings (gear) icon in the lower right corner, and select Add Files. Once file sharing has been enabled, it's time to move to open Infuse on the iPhone or iPad to create a connection. Details on enabling this will vary by device, but here are links to basic info for Mac and PC. Enable File Sharingīefore streaming, double-check that SMB File Sharing is enabled on the device you wish to stream from. Infuse is able to connect to many different devices using SMB, NFS, FTP, SFTP, FTPS, FTPES, UPnP, DLNA, and WebDAV to browse, download (iOS/macOS only), and play videos.


 0 kommentar(er)
0 kommentar(er)
